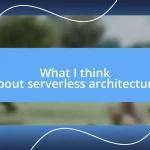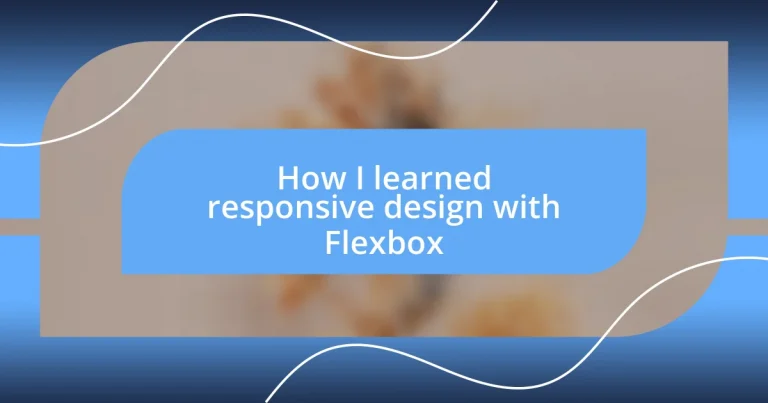Key takeaways:
- Responsive design emphasizes adaptability, using fluid grids and breakpoints to ensure usability across different devices.
- Flexbox simplifies layout creation, allowing for easy alignment, space distribution, and the ability to handle complex designs with minimal code.
- Common pitfalls in Flexbox include neglecting the
flex-basisproperty, misunderstanding stacking orders, and overcomplicating designs; simplicity is key for effective layouts.
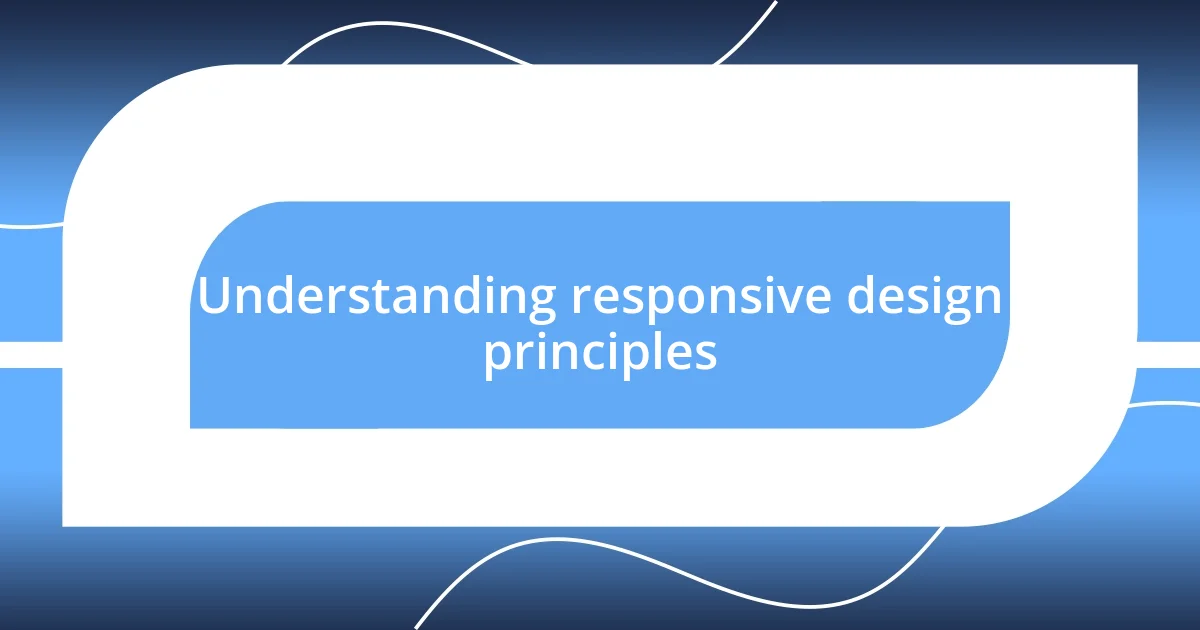
Understanding responsive design principles
Responsive design principles are about creating a seamless experience across all devices, and I still remember the first time I checked a website I built on my phone. It was a rush of excitement that quickly turned into disappointment when I saw how distorted the layout looked. Have you ever experienced that feeling? It made me realize the importance of fluid grids and flexible images.
At its core, responsive design is about adaptability. I learned to think in percentages rather than fixed pixels, which was a game-changer for me. When you design with flexibility in mind, you’re essentially respecting the diversity of devices out there—from tiny smartphones to large desktop monitors. It’s about ensuring that all users, regardless of screen size, can navigate and interact comfortably. I often ask myself: how can I make this experience enjoyable for everyone?
Another principle that became crucial in my learning journey was the use of breakpoints. I still recall spending hours adjusting my layouts, testing how content rearranged itself at different screen sizes. It was fascinating to see how a simple change could drastically improve usability. Isn’t it amazing how a few media queries can completely transform a design? Understanding these principles not only improved my skills but also deepened my appreciation for the craft of web design.
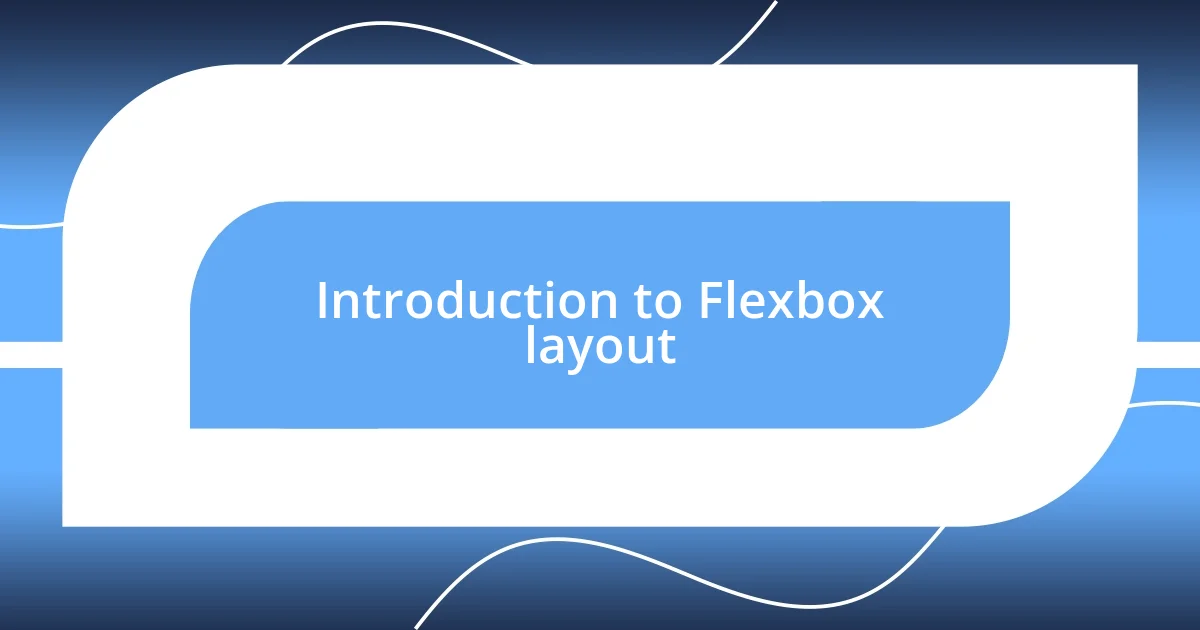
Introduction to Flexbox layout
When I first encountered the Flexbox layout, it felt like I had discovered a hidden gem in the world of web design. It’s a powerful tool that allows you to arrange elements in one-dimensional layouts with ease. I remember experimenting with it late into the night, marveling at how simple it was to create complex layouts without the hassle of floats or positioning. Have you ever had that exhilarating experience of simplifying your workflow?
Flexbox works by providing a more efficient way to lay out, align, and distribute space among items in a container. The term “flex” refers to the ability of items to grow and shrink to fill available space. From my experience, this dynamic nature transformed how I approached my designs. No longer was I constrained by rigid structures; instead, I felt liberated to create fluid and adaptable layouts. Who would have thought that a few CSS properties could bring about such a change?
In practice, Flexbox allows developers to control alignment and spacing with minimal code, making it accessible for both beginners and seasoned pros. I vividly recall the satisfaction I felt when I effortlessly aligned my navigation bar in the center of a header for the first time, a task that had previously caused me great frustration. That sense of achievement reinforced my belief that Flexbox is not just another layout technique, but a game-changing approach to responsive design.
| Flexbox Feature | Description |
|---|---|
| Alignment | Flexbox allows easy vertical and horizontal alignment of items within a container. |
| Space Distribution | Equally distributes space among items, accommodating different sizes effortlessly. |
| Flexibility | Items can grow or shrink based on the container’s size, adapting to various screen dimensions. |
| Order | Allows changing the visual order of elements without altering HTML structure. |
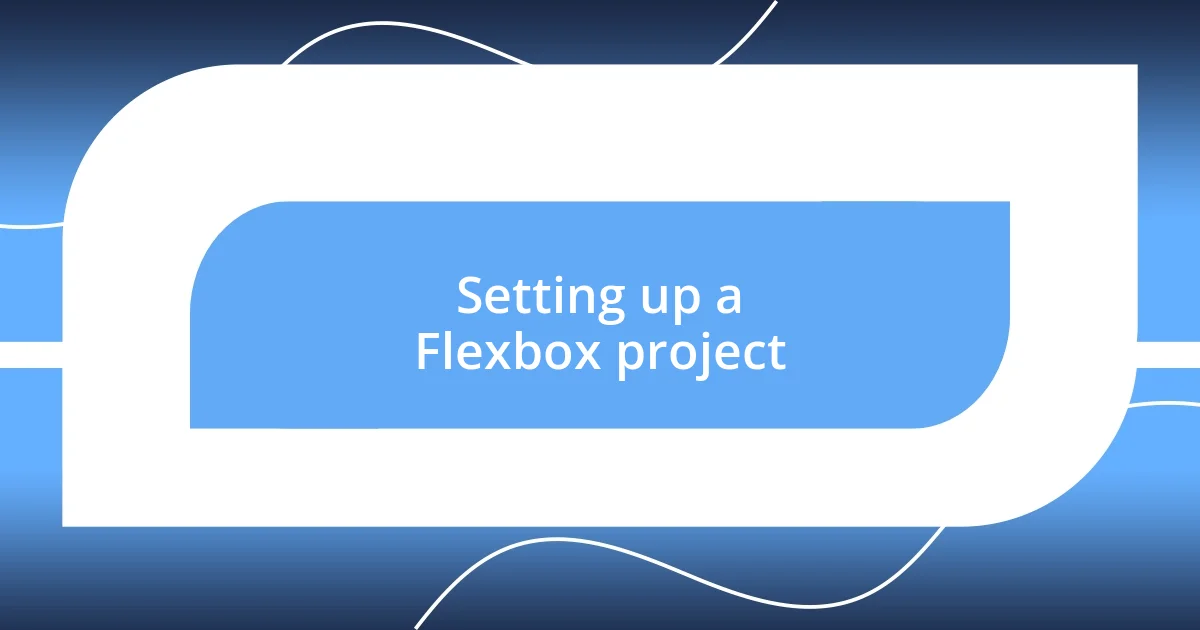
Setting up a Flexbox project
Setting up a Flexbox project is straightforward, and I still remember the rush I felt when my basic layout started to resemble something special. You begin by creating a simple HTML structure, which for me was like laying the foundation for a house. Once that foundation is laid, the real fun begins with CSS. The first step is to define a container and apply display: flex;—it’s a game changer. Seeing your items align or stack naturally feels like magic!
Here’s a breakdown of how I set up my first Flexbox project:
- Create your HTML elements: Start with a parent container and child elements, making sure you have a clear structure.
- Apply Flexbox properties: Add
display: flex;to your container in the CSS file. - Experiment with alignment: Use properties like
justify-contentandalign-itemsto position your elements creatively. - Set item properties: Play around with
flex-grow,flex-shrink, andflex-basison child elements, and witness how this flexibility reshapes your layouts dynamically.
I recall my initial struggle with positioning elements precisely. After setting up my Flexbox project, I felt a sense of freedom as my navigation menu aligned perfectly without any hacks. There’s a sort of thrill when you watch your layout respond so effortlessly to changes, making even the most complicated designs feel manageable. I think that blend of simplicity and power is what captures the heart of any budding web designer.
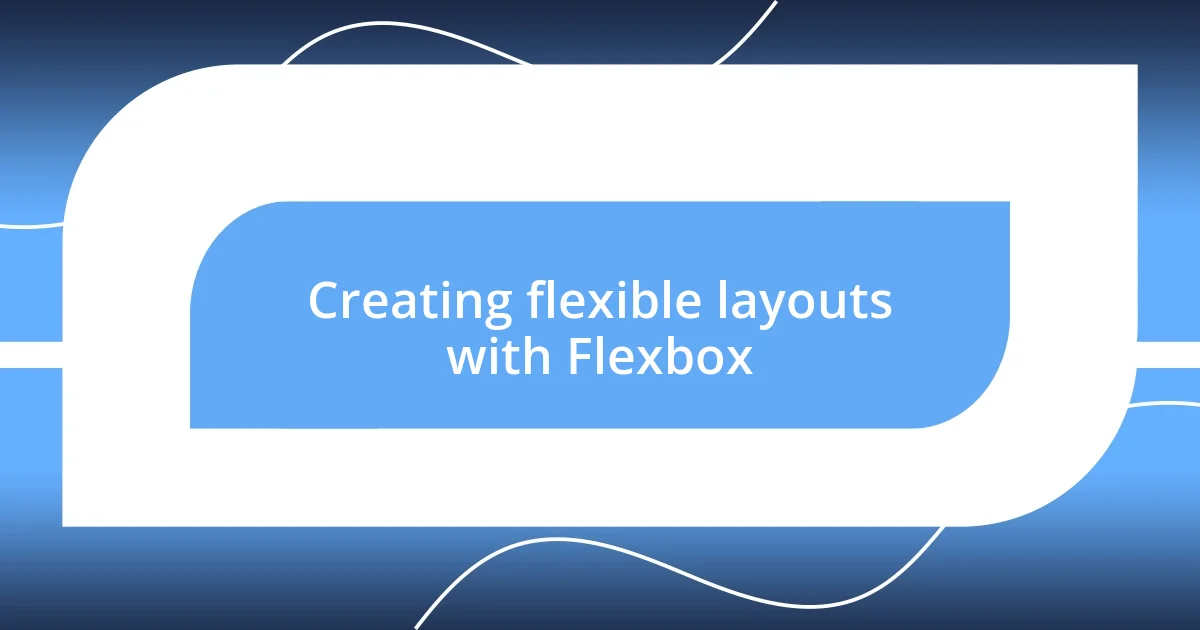
Creating flexible layouts with Flexbox
Creating flexible layouts with Flexbox opens up a world of possibilities for designers. I still remember my first experience using flex-direction. Changing it from a row to a column made me realize how easily I could transform the visual flow of my layout. It felt empowering! Have you ever watched your design evolve with just a few tweaks? That’s the beauty of Flexbox—its adaptability allows for seamless shifts in layout orientation.
One of the standout features for me has always been the justify-content property. I often find myself aligning elements center-stage and marveling at how intuitively it enhances the design’s balance. I experienced a moment of clarity when I aligned my image gallery after hours of manual adjustments with floats. The elegance of symmetry in my designs became my new obsession! It truly changes the game when you discover how little effort is needed to achieve such striking results.
As I delved deeper, the flex-wrap property caught my attention. I remember feeling a rush of excitement as I set items to wrap into new lines, effortlessly adapting to different screen sizes. It’s like watching a team of items adjust their formation for the best display—pretty cool, right? Knowing I could create responsive designs without breaking a sweat made me appreciate the value of Flexbox even more. Each time I implemented a new property, it felt like stepping into a new realm of creativity.
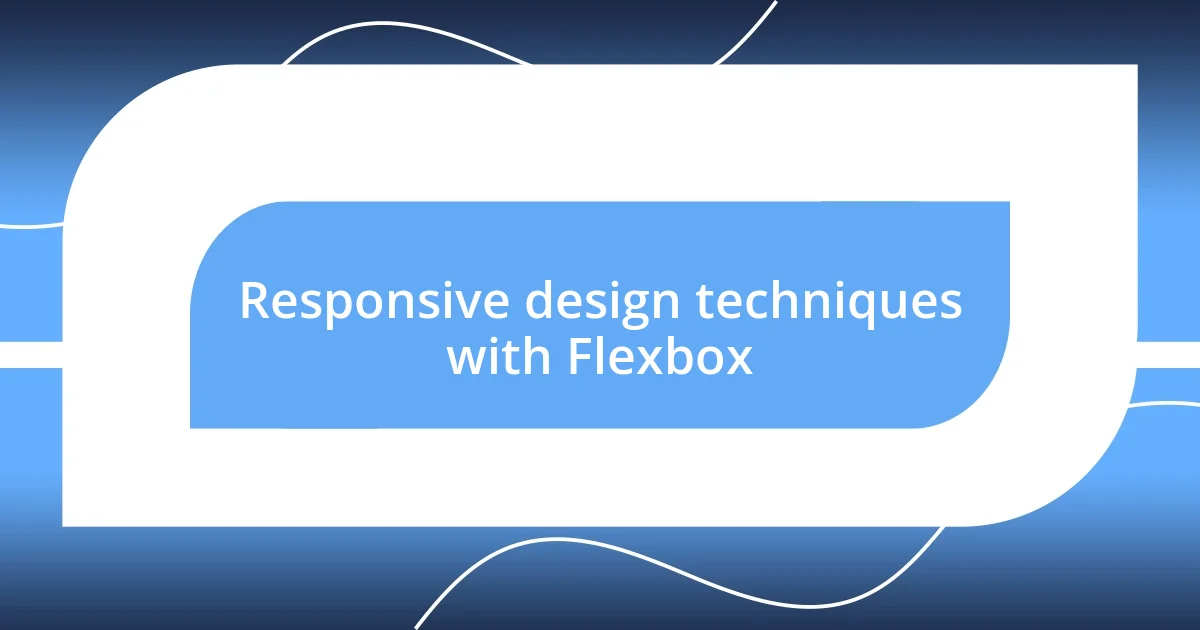
Responsive design techniques with Flexbox
Responsive design techniques using Flexbox have been a revelation for me. One key technique I love is managing space between elements with the margin property. I distinctly remember rearranging a gallery layout, and as I adjusted the margins, I felt like I was tuning an instrument to achieve perfect harmony. You can create breathing room between elements, ensuring that as the screen size changes, your design still looks polished and intentional.
Another exciting aspect of Flexbox is how it handles responsiveness with media queries. Whenever I encounter a wider screen, I use media queries to switch up the flex-basis for different items. I recall the thrill of seeing my mobile-first design seamlessly adapt into a desktop layout without losing the integrity of my original vision. It’s almost like bringing your design to life—how many other properties can boast such flexibility?
Experimenting with nested flex containers has really added a fascinating layer to my designs. I often think about my first approach, where I nested a row inside a column, and it felt like embarking on an adventure. Suddenly, I was able to manipulate inner layouts independently, which gave me a newfound control and creativity. I ask myself, how many times can you rearrange pieces on a board before you realize you’ve created a completely new game? That’s the magic of Flexbox—each twist and turn reveals yet another dimension to explore.
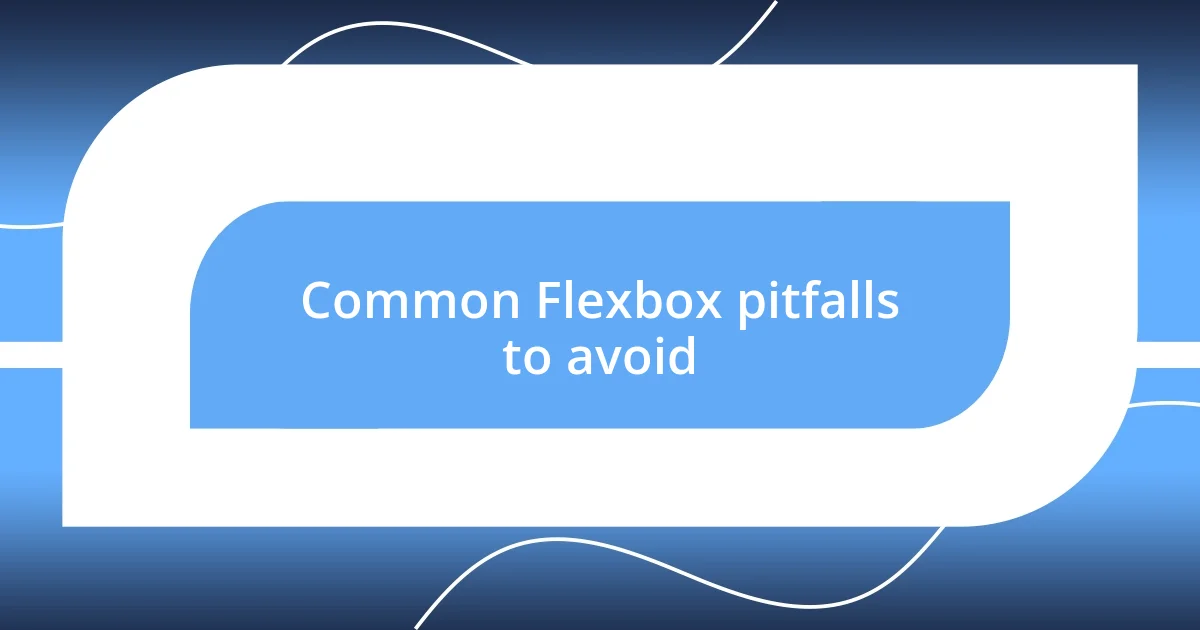
Common Flexbox pitfalls to avoid
Navigating through Flexbox can be a breeze, but there are some common pitfalls I’ve stumbled upon that are easily avoidable. One mistake that I made early on was neglecting the impact of the flex-basis property. I remember being frustrated when my items weren’t sizing correctly, which led to uneven layouts. Once I understood that flex-basis determines the initial size of an item before space distribution, everything clicked into place. Have you ever felt like a puzzle piece just wasn’t fitting? Adjusting the flex-basis made my layouts align perfectly, allowing me to maintain control over how elements respond to their parent container.
Another issue I faced was misunderstanding the stacking order of elements. It’s easy to think that adjusting order would always yield the desired results, but I learned that it can lead to confusion when items overlap unexpectedly. I vividly recall an incident where I placed items intentionally for a specific design, only to discover later that their order was completely reversed on smaller screens. This taught me to plan not just for flexibility, but also for visibility—what’s the point of an improved layout if it doesn’t deliver the intended user experience, right?
Lastly, I fell into the trap of overcomplicating my designs. In the beginning, I believed adding numerous flex properties would create a richer aesthetic. However, this approach often led to cluttered interfaces that were harder to maintain. It wasn’t until a mentor pointed out the value of simplicity that I appreciated how a clean design could be far more impactful. Have you experienced that moment when less truly becomes more? Embracing minimalism with Flexbox transformed not just my designs but also how I think about layout as a whole.